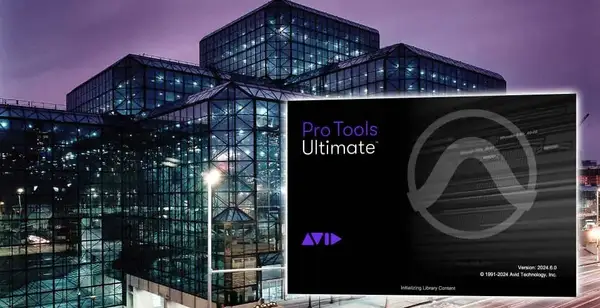你应该知道的Pro Tools 20 个提示和技巧
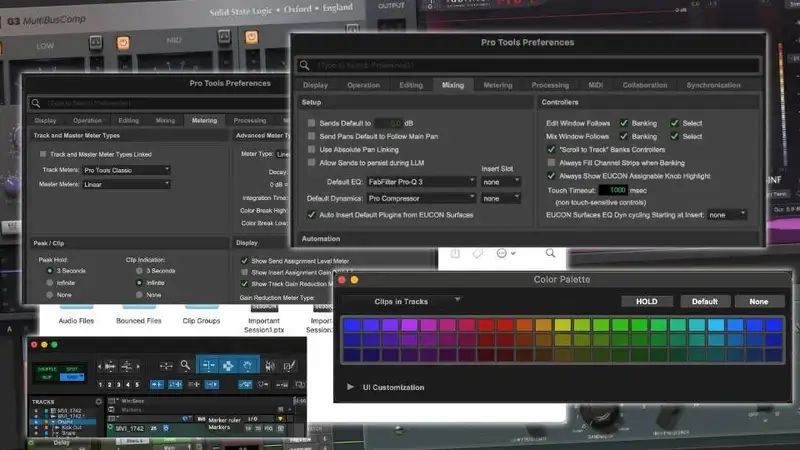
在这篇文章中,我们汇总了20个关于 Pro Tools 的技巧和窍门,这些方法可以帮助你更高效地使用 Pro Tools。
1. 使用模板工程
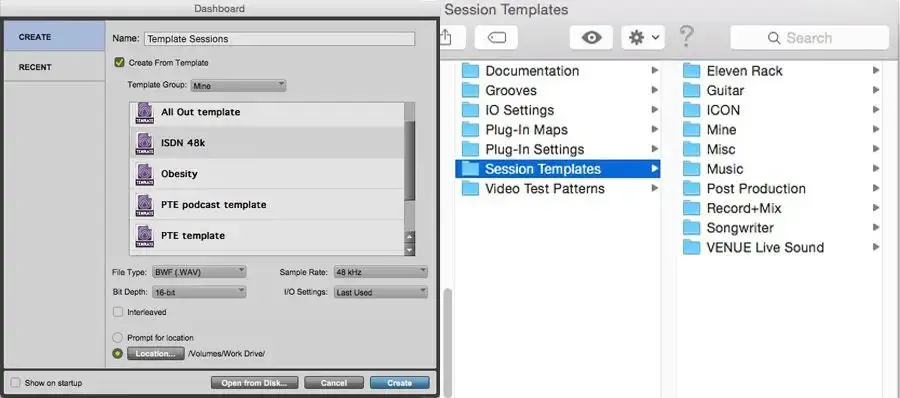
掌握工程模板的使用非常值得。在 Pro Tools 中,你可以设置工程模板,用于其他项目。这在处理多个常规项目时非常实用。
无论你在启动工程时需要什么操作,都可以将它们包含在模板中,以避免重复浪费时间。此外,你还可以设置一些带有常用效果组合的音轨预设,以便快速调用。
2. 在 I/O 设置窗口中命名输入和输出
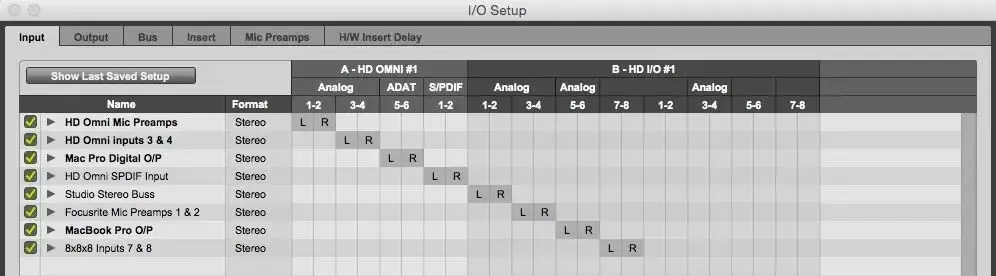
如果你的音频接口有很多输入,特别是当你将设备永久连接到特定输入或输出时,创建一个自定义 I/O 设置文件是个好主意。
你可以通过右键点击输入或输出进行重命名,就像对总线进行重命名一样。然而,对于更大的系统来说,有时在一个地方查看所有输入、输出和总线会更方便。
在 I/O 设置窗口中,你可以通过双击路径的名称来重命名。子路径可以自动创建,在立体声环境下,它们通常会有“.L”或“.R”的后缀,但你可以通过点击小的展开三角图标来调整这些子路径的名称。
除了自定义名称,你还可以通过 I/O 设置窗口或直接从混音窗口和编辑窗口为 I/O 添加颜色标签。
3. 使用标签命名所有内容
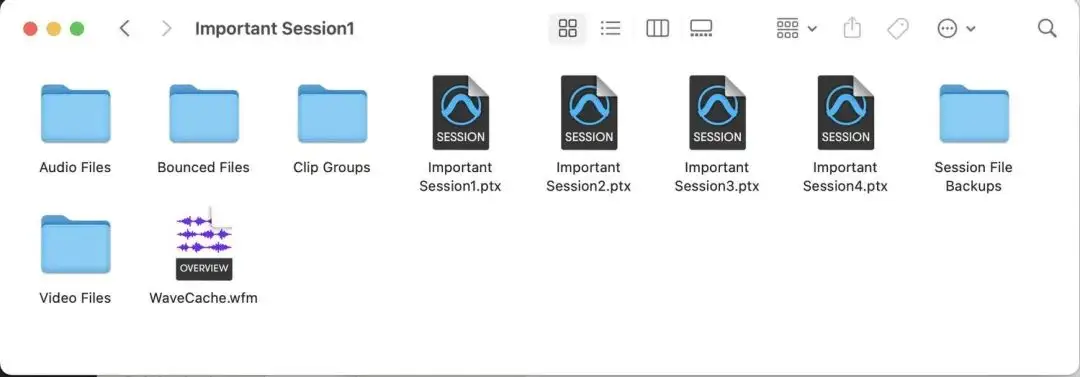
Pro Tools 默认会用一些通用的名称来标记项目内容,例如从 Audio 1、Audio 2 等开始。当你在名为 Audio 1 的音轨上录音时,生成的文件会被标记为 Audio 1-01、Audio 1-02 等。当你编辑这些文件时,片段名称可能会变成 Audio 1-01_2 或 Audio 3-15_22 等。
因此,务必为所有内容提供清晰、合理的命名,这样可以帮助你快速找到不同的录音片段并清楚了解各音轨内容。如果你花时间仔细命名,这将大大提高工作效率。
4. 使用混音分组
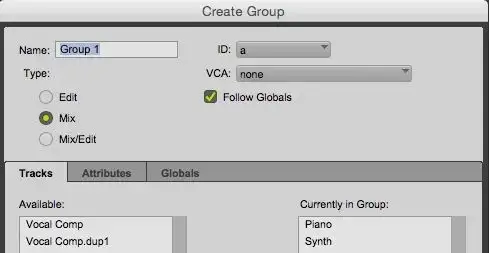
尝试使用编辑和混音分组功能。在混音中,这可以节省大量时间。默认情况下,这会将你的推子(fader)联动在一起,同时联动静音、独奏和自动化模式。然而,你可以通过调整“创建或修改分组”窗口中“全局”选项卡的设置来更改这些默认选项。
此外,你还可以通过取消选中“遵循全局设置”(Follow Globals)并在“属性”选项卡中设置自定义设置,为每个分组单独调整参数。
这些只是 Pro Tools 众多技巧中的几个示例。希望这些方法能帮助你更高效地完成音频制作任务!
5. 删除不必要的音频文件
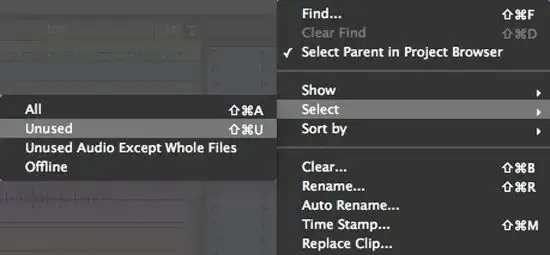
随着你在工程中录音和编辑,编辑窗口右侧的片段列表(Clip List)会变得越来越大。这个列表的规模可能会影响 Pro Tools 的性能。如果列表变得难以管理,那么可能是时候清理片段列表了。如果你在寻找片段时感到困难,可以利用列表顶部的过滤字段进行搜索。此外,如果你希望更快速地导航列表,可以通过点击片段列表右上角的小“a-z”图标激活键盘焦点,然后通过输入所需片段名称的首字母快速导航。想了解更多关于键盘焦点的使用方法,可以点击这里查看详细信息。
6. 使用播放列表(Playlists)
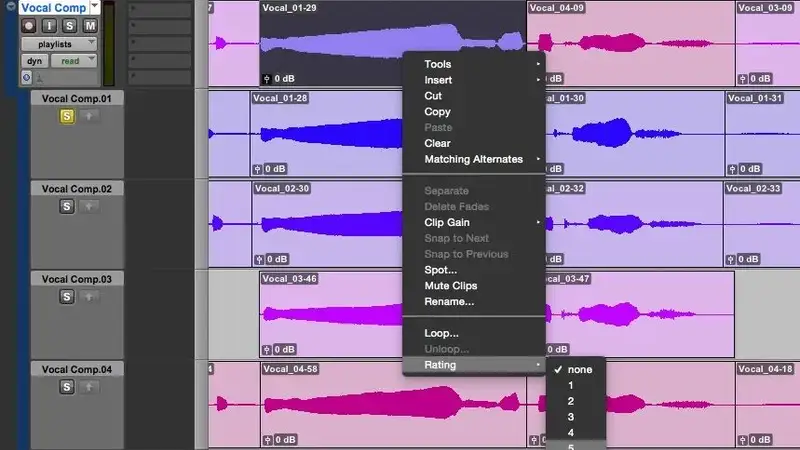
播放列表以前仅限于音轨,但现在也适用于 MIDI 和乐器音轨。播放列表可以以多种方式使用,其本质是在 Pro Tools 中,你可以在同一音轨上创建不同的编辑版本或录制的不同片段,并将它们显示在不同的音轨层上。在 Pro Tools 8 推出简易播放列表之前,许多人会复制音轨来管理不同的版本。播放列表非常适合将多个录音片段汇编(comping)成一个最终版本,通常用于人声音轨。
在录音时,可以将每次“录制”创建到一个新的播放列表中。这样,Playlist 01 就成为“第 1 次录音”,以此类推,你无需将播放列表编号与录音次数对应起来。此外,你可以为工程中的多个音轨创建新的播放列表,因此这不仅适用于叠加录音(overdubbing)。巧妙之处在于,如果你在已经创建了播放列表之后添加了一个新音轨,Pro Tools 会自动将新音轨的播放列表编号与其他音轨的播放列表保持一致,从而减少了后期的混淆!如果你将原始播放列表留空,那么当你进行“汇编”时,就会有一个空的播放列表可供汇编使用。
7. 在混音时清理音频

在开始混音之前,清理工程并为混音做好准备是一个良好的习惯。这可能包括清理音轨、移除未使用的音频和片段,例如歌手开始唱之前的多余音频,或者在吉他独奏前后的嗡嗡声等。此外,如果你为表演者的耳机监听混音创建了辅助发送(Aux Sends),那么也要将这些清理掉。
8. 使用窗口配置

窗口配置是 Digidesign 在 Pro Tools 7.3 版本中引入的一个功能。但令人惊讶的是,仍有很多人没有使用它。使用 Pro Tools 中的窗口配置可以显著提高你的工作效率,并减少界面的混乱。如果你熟悉记忆位置(Memory Locations),窗口配置和记忆位置共享了一些相似的功能,特别是在你可以通过数字键盘快速调用它们的方式上。对于选择不使用多屏幕的人来说,它们尤为实用。不过,由于需要数字键盘来获得最佳体验,因此它们对笔记本用户来说可能不太理想。
9. 使用片段组
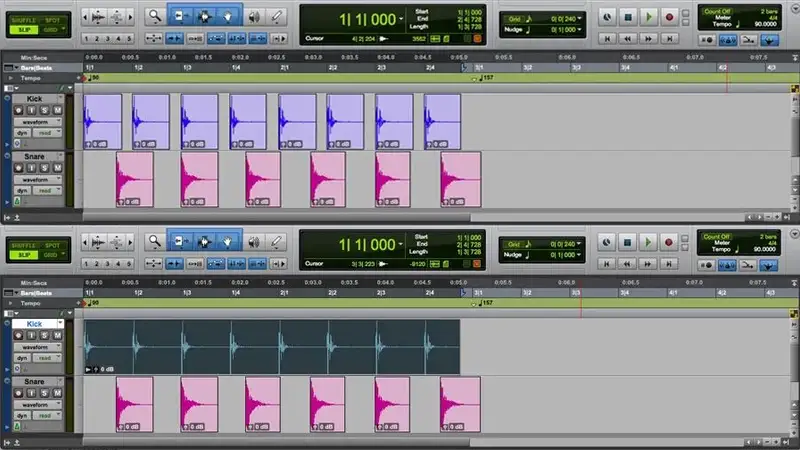
让片段组成为你的好帮手。片段组(Clip Group),在 Pro Tools 的早期版本中也被称为“区域组(Region Group)”,是一种将任意组合的音频和 MIDI 片段集合在一起并像单个片段一样操作的功能。片段组可以在单音轨或多个相邻的音频、MIDI 和乐器音轨上创建,可以视为“容器”,因此可以像其他普通片段一样被操作。一些编辑会影响片段组中的所有片段,而另一些操作则仅适用于片段组的边界,例如修剪(Trim)。
片段组可以嵌套,即在一个片段组内包含其他片段组。它们可以包含来自非连续音轨(例如工程中不相邻音轨)的片段,甚至可以在时间线的空白区域上创建片段组,这对于在后期制作工程中标记需要放置效果的位置非常有用。此外,你可以随时解组和重新组合片段。如果你还没有使用这个功能,建议你尝试一下!
10. 选择合适的电平计量类型
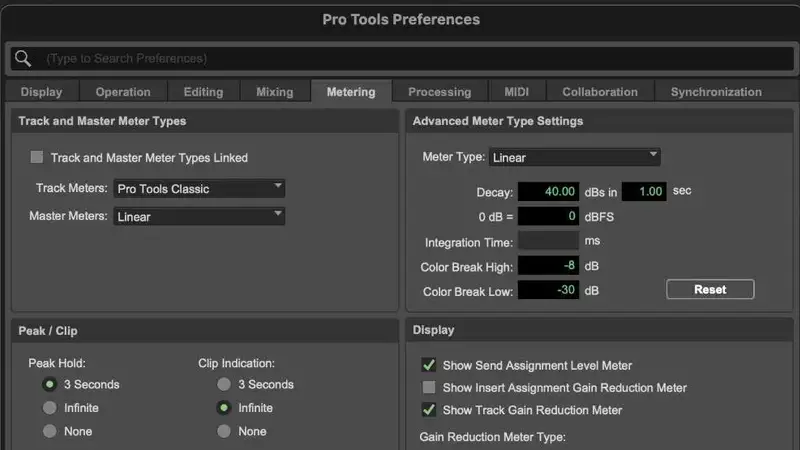
选择适合你的电平计量类型。Pro Tools Ultimate 和 Studio 中提供了 17 种不同风格的电平计量方式,从 PPM 到 VU 应有尽有。对于音轨电平计量器,选择一种你认为最容易阅读的样式。不过,你只能为音轨电平计量器设置一种样式,但母带推子(Master Faders)可以使用不同的样式。在这种情况下,选择一种能可靠指示剩余动态范围(Headroom)和片段(Clipping)的样式是非常明智的。例如,你可以为普通音轨选择熟悉的经典样式(Classic),而为母带推子选择线性样式(Linear),便于监控动态范围。
11. 利用颜色功能
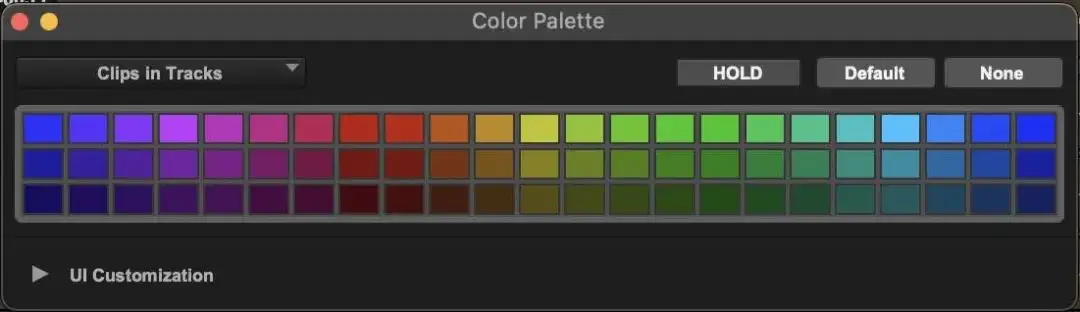
在 Pro Tools 中,你可以更改许多元素的颜色。这是一个非常有帮助的功能,只要你保持一致性,每次都为相同的内容使用相同的颜色。通过将工程中相关的元素设置为相同的颜色,可以快速传递它们之间的关联性。此外,除了为音轨上色,你还可以为片段上色,这非常实用。正如前文提到的,现在 Pro Tools 还支持为 I/O 添加颜色,这意味着具有相同输出的音轨或路由到同一总线的发送,可以通过颜色一目了然地查看,而无需阅读文字。
如果你花几分钟研究一下“颜色调色板(Color Palette)”,为 Pro Tools 的元素上色其实非常直观。现在你可以自定义的用户界面元素比以前更多,因此建议仔细研究颜色调色板窗口的底部功能。此外,不要忽视“保持(Hold)”按钮——你无需记住为某个音轨选择的橙色是哪种色调,只需要点击已经选择的颜色,按下“保持”按钮,它就会在你移动到其他音轨时保持不变。这虽然是个简单功能,但非常实用。
12. 使用命名规范
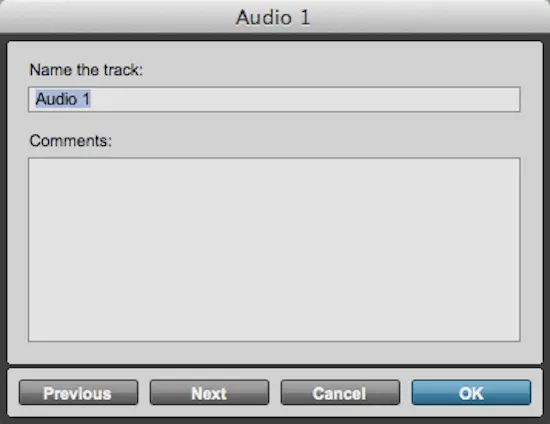
与颜色的一致使用同样重要的是采用一致的命名策略。无论是音轨、片段还是路由,保持清晰的命名规则能让你的工程更加整齐有序。
13. 在音轨中保留备注
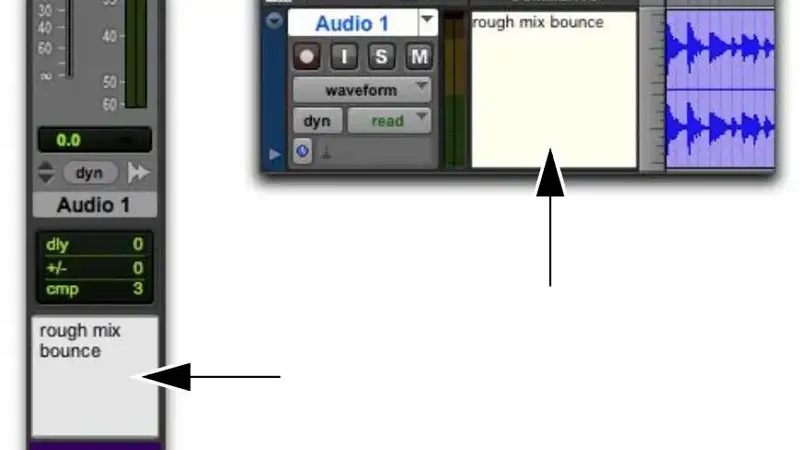
Pro Tools 提供了一个功能,允许你在音轨中添加备注,可以显示在编辑窗口和混音窗口的“音轨备注”区域(Track Comments)中。这对协作工作流程尤其有帮助,或者在需要将工程交给其他人进行混音时尤为实用。
要为音轨添加备注,可以执行以下操作:
在音轨通道条中,直接点击“备注”区域,输入音轨的备注内容,然后按下 Enter(Windows)或 Return(Mac)。
在编辑窗口或混音窗口中,双击音轨名称按钮,然后直接点击“备注”区域,输入内容后按下 Enter(Windows)或 Return(Mac)。如果需要在备注中换行,可以按下 Shift+Enter(Windows)或 Shift+Return(Mac)。
你可以通过“视图”菜单(View Menu)在编辑窗口和混音窗口中显示或隐藏音轨备注。
14. 学习键盘快捷键

Pro Tools 提供了大量的键盘快捷键,这些快捷键可以显著提高你的工作效率。更棒的是,你可以根据自己的需要更改快捷键,并将它们设置为任何你喜欢的组合。
15. 设置默认的 EQ 和动态处理插件
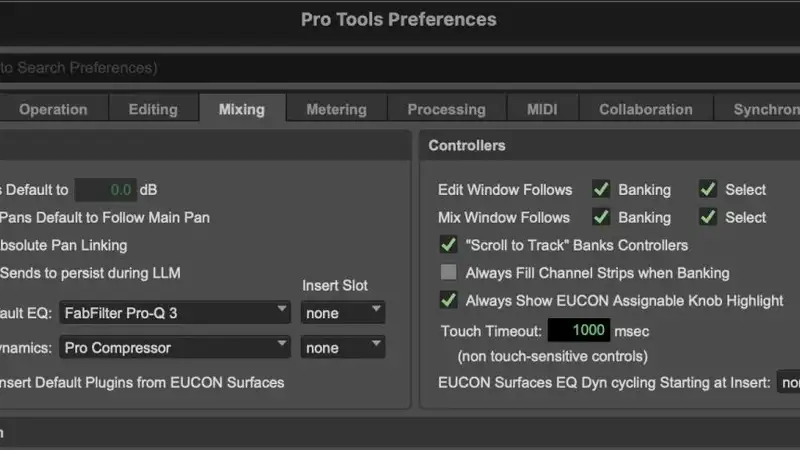
在 Pro Tools 的“混音”选项卡(Mixing Tab)中,你可以选择任何已安装的 EQ 和动态处理(Dynamics)插件作为默认插件。这使得它们可以快速分配,无论是在屏幕上还是在某些控制器上。在屏幕上,默认插件会出现在插入选择菜单(Insert Selector)的顶部。在控制器上,默认插件会首先出现在旋钮编码器(Rotary Encoders)的菜单选项列表中。
16. 将常用插件置于插入菜单顶部
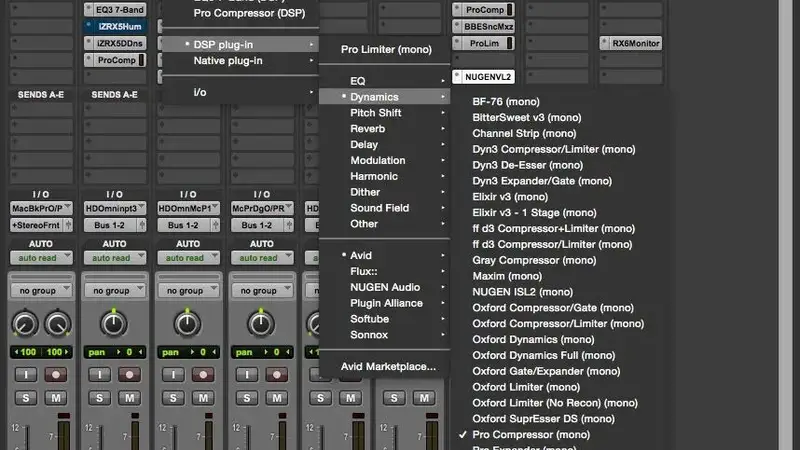
如果想将你最常用的插件放在插入菜单(Insert Menu)的顶部,只需在 Windows 系统上按住 Control 键,或在 Mac 系统上按住 Command 键,然后点击列表中的插件名称。使用相同的操作即可将插件移出顶部。这一功能同样适用于 AudioSuite 插件。
17. 临时禁用分组以编辑单个音轨

当需要快速编辑一个属于音轨分组(Track Group)的音轨时,可以使用快捷键临时禁用所有分组。在 Windows 系统上按下 Control+Shift+G,或者在 Mac 系统上按下 Command+Shift+G,即可启用或禁用所有分组。
18. 一键绕过音轨上的所有插件
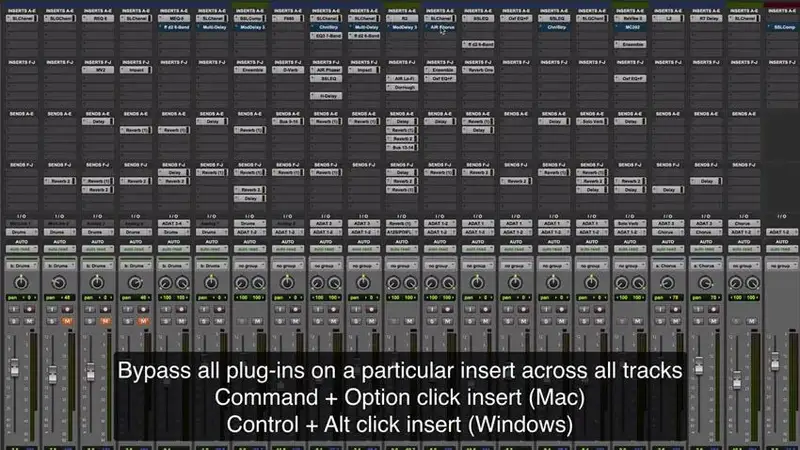
如果想快速比较音轨在使用插件前后的效果,有几种方法可以绕过插件和发送(Sends)。
在 Windows 系统中按住 Control 键(Mac 系统为 Command 键),然后点击插件,即可切换绕过状态。
使用 Option 或 Alt 键可以绕过整个插入槽位行的所有插件。
加上 Shift 键,可以绕过所有选中音轨的同一插入槽位上的插件。
在 Windows 系统中按住 Control 键(Mac 系统为 Command 键),然后点击一个插入槽,可以绕过该插件及其后面的所有插件。
如果想绕过某些音轨的插入插件,可以选中需要绕过的音轨,然后按住 Control+Alt(Windows 系统)或 Command+Option(Mac 系统),点击插入槽。如果点击的是第二个插入槽,那么所有选中音轨的第二个插入槽上的插件都会被绕过。
19. 在网格模式中临时切换到滑动模式
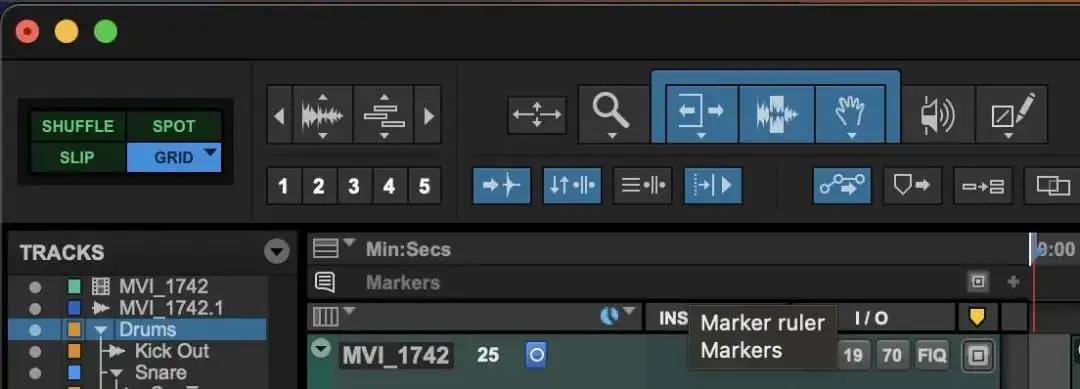
如果你正在使用网格模式(Grid Mode),但需要暂时切换到滑动模式(Slip Mode),无需到工具栏中更改编辑模式再切换回网格模式。只需在编辑时按住 Control 键(Windows 系统)或 Command 键(Mac 系统),即可临时切换到滑动模式。
20. 使用工程备份功能
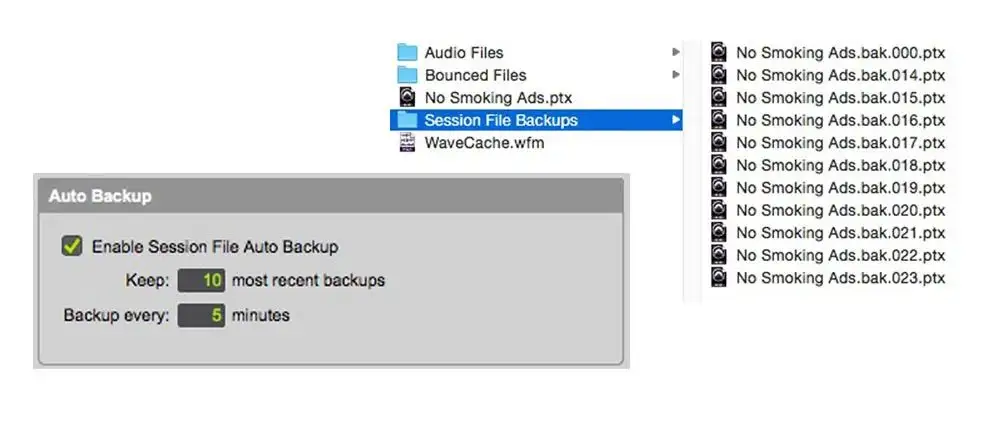
务必启用 Pro Tools 的自动备份功能(Auto Backup)。这个功能是 Pro Tools 内置的一个简单备份工程的第一步。需要注意,这不是自动保存(Autosave)功能,因此它不会每隔几分钟保存当前工程,而是将当前工程的副本保存到一个专用的“Session Backup”文件夹中。不过请记住,这个功能只会备份工程文件,不会备份工程中的媒体文件。
你可以设置自动备份的时间间隔,例如每分钟或每 5 分钟备份一次:
路径:Setup > Preferences > Operation > Auto Backup